
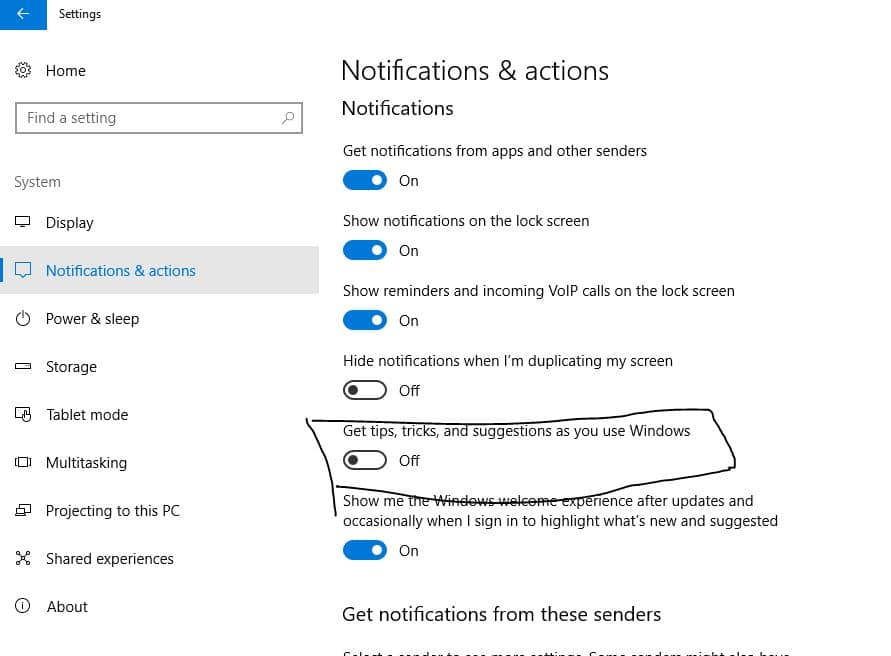
- #REDUCE WINDOWS 10 STARTUP TIME HOW TO#
- #REDUCE WINDOWS 10 STARTUP TIME INSTALL#
- #REDUCE WINDOWS 10 STARTUP TIME UPGRADE#
- #REDUCE WINDOWS 10 STARTUP TIME PC#
- #REDUCE WINDOWS 10 STARTUP TIME FREE#
SEE ALSO: How to Start Windows 11 in Safe Mode and Get out of it? Step 5: Choose High Performance Power Plan to Boost Performanceīesides all the tips and tricks, Windows Power plans are great ways to adjust the performance. Turn off Transparency and Animation effects to speed up Windows 11
#REDUCE WINDOWS 10 STARTUP TIME FREE#
This will free up some system resources and help speed up your Windows 11. Here, turn off Transparency and Animation effects. Go to Settings > Accessibility > Visual effects. Disable transparency effects in Windows 10 to improve performance Windows 11: Go to Settings > Personalization > Colors. So, we will show it for both Windows 10 and Windows 11 separately. However, the settings for disabling transparency effects is found at different places in Windows 10 and 11.
#REDUCE WINDOWS 10 STARTUP TIME PC#
So, you can also disable transparency effects in your Windows 10 or 11 PC to reduce the load on your CPU. Just like animation effects, transparency effects also consume system resources making your computer slow. Step 4: Disable Transparency Effects to Speed up Windows 10 or 11 Disable animation/visual effects for improving performance After that click Apply and OK to save the settings. Or, you can select Adjust for best performance option to disable all animation effects. Here, you can manually disable animation effects and speed up your Windows 10 and 11. Now, go to the Advanced tab and click on Settings… under Performance. First of all, go to RUN, type sysdm.cpl, and press Enter to open System Properties. So, let’s see how to disable animation effects in Windows 10 or 11.

So, if you disable animation effects up to some extent, it will give your Windows 10 or 11 PC some performance boost. The more “ animation effects” Windows displays, the more CPU it consumes in turn, reducing the performance.

You may like the animation effects in Windows while opening or closing apps etc. Step 3: Disable Animations in Windows 11 and 10 to Make it Fast Disable third-party services to speed up your PC This will reduce a lot of burden from your PC and speed up your Windows 10 and 11. Now, you can select all unnecessary third-party services and click Disable all to disable them. If you check the box at the bottom left to Hide all Microsoft services, you will see all third-party services running on your PC. Now, you can see the list of all services on your Windows 10 or 11 PC. This will open the System Configuration utility. So, press Windows + R to open RUN, type msconfig, and press Enter. So, to prevent those unnecessary third-party services from starting, you need to disable them. You would never know about them but they will keep using your RAM and CPU, hence reducing performance. Just like startup programs, some third-party services also run in the background eating up resources. Step 2: Disable Third-party Services to Speed up your Windows 10 or 11 SEE ALSO: How to Check System Uptime in Windows 10? Disable Startup programs to reduce Windows boot time Make sure to disable all unnecessary programs from startup. To disable a program on startup, simply select it and click Disable button. Here, you can see the list of programs that are registered to start with your Windows 10 or 11. This will reduce boot time and hence make your Windows 10 or 11 PC fast.įirst of all, open Task Manager on your PC and go to the Startup tab. So, to speed up the booting of your Windows 10 or 11 PC, you need to disable those programs on startup. This causes your Windows PC to boot slower. So, every time you start your PC, they also start in the background.
#REDUCE WINDOWS 10 STARTUP TIME INSTALL#
You might not be aware but most of the programs you install on your PC, register themselves to run on Windows startup. You might be wondering why your Windows 10 or 11 PC takes so much time to start. Step 1: Disable Startup Programs to Reduce Startup Time These tips and tricks are quite simple and straightforward, so, you won’t have any troubles. So, in this post, we are going to share 10 simple tips and tricks to speed up your Windows 10 or 11 PC.
#REDUCE WINDOWS 10 STARTUP TIME UPGRADE#
SEE ALSO: How to Upgrade your PC to Windows 11 (4 Methods Explained)? Make your Windows 11 and 10 Fast Again using Simple Steps (2022) So, you need to perform these steps regularly to keep your Windows 10 or 11 running smoothly. However, with time, things get piled up in your PC again. These steps include uninstalling bloatware, tweaking Windows settings, etc. So, you need to perform regular maintenance tasks to speed up your Windows 10 or Windows 11.īy taking some simple steps you can make your Windows 10 or 11 fast again. Third-party applications, bloatware, malware, etc. However, there are several factors that still bring down your PC’s performance. Microsoft has improved Windows 10 and 11’s performance a lot through regular updates.


 0 kommentar(er)
0 kommentar(er)
